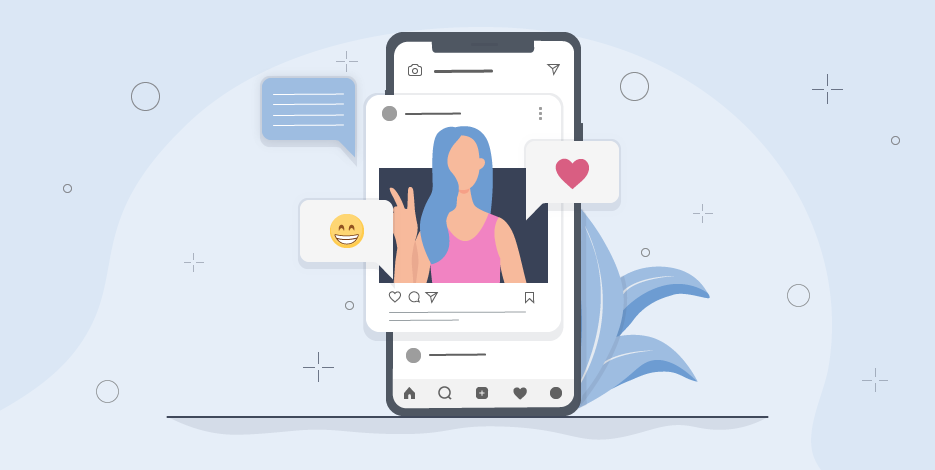Как добавить фото в Инстаграм с компьютера и телефона
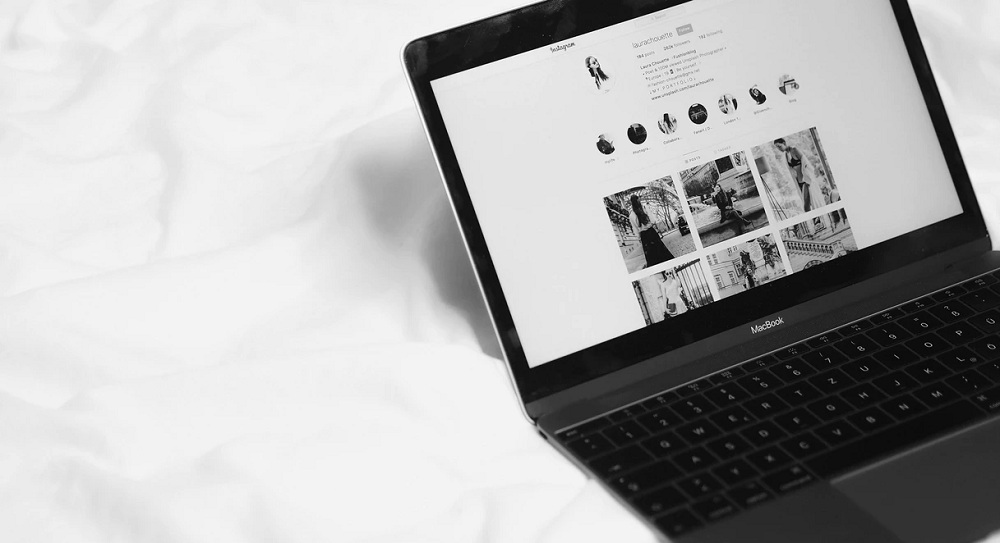
Опубликовать картинку со смартфона в Instagram достаточно легко. Большинство пользователей умеют это делать. При этом не все понимают, как добавить фото в Инстаграм с ноутбука либо ПК. Сегодня рассмотрим оба варианта публикации.
Как выложить фото в Инстаграм с компьютера
Если открыть компьютерную версию сайта, становится ясно, что через нее разрешено только ставить лайки и просматривать публикации. Функционала для выкладки фото нет. Но есть способы, как залить изображения в Instagram с компьютера.
Ручной способ выставить фото через мобильную версию сайта
Сначала рассмотрим, как выкладывать фото в Инстаграм без программ. Чтобы опубликовать картинки в ручном режиме, их нужно сначала загрузить на жесткий диск. Потом нужно открыть сайт Instagram в любом браузере, авторизоваться в своем профиле и перейти на мобильную версию веб-ресурса. Для этого:
- Нажмите правую кнопку мыши и выберите “Посмотреть код элемента” или нажмите одновременно Ctrl + Shift + I, или горячую клавишу F12.
- В появившейся консоли разработчика нужно выбрать смену типа устройства (значок в виде смартфона) или нажать кнопки Ctrl+Shift+M.

- Внизу страницы появится кнопка, как на мобильном, для загрузки фото.
Публикация контента с помощью расширения для Chrome
Пользователь может установить на своем ПК специальное расширение, позволяющее видеть мобильную версию Инстаграм. После его установки, остается указать в меню тип устройства (выбирают между iOS либо Android). Теперь можно заходить на сайт Instagram.com. Откроется мобильная версия, где есть опция загрузки фотографий.
Если сопоставить мобильную версию с приложением для смартфона, становится понятно, что у первой функционал несколько урезан. Добавлять фото в инстаграм можно, но только предварительно обработанные через сторонние редакторы, поскольку у мобильной версии отсутствуют такие опции, как:
- одновременная публикация нескольких картинок;
- отслеживание местоположения;
- редактирование фото;
- фильтры.
Несмотря на ограниченность возможностей, этот метод достаточно эффективен. Гораздо удобнее добавить публикацию с компьютера, чем перебрасывать файл сначала в телефон, а потом заливать изображение на сайт через приложение.
Постинг в Инстраграм через приложение Bluestacks
Владельцу аккаунта для этой цели придется установить одно из нескольких вариантов приложений-эмуляторов. Чаще всего, чтобы заливать фото, используют программу Bluestacks. Приложение выдает на компьютере аналог мобильной версии. Эмулятор позволяет устанавливать и использовать социальную сеть на компьютере, точно так же, как на смартфоне. Для этого выполняют поочередно несколько шагов:
- Заходят на сайт http://www.bluestacks.com/ и скачивают программу.
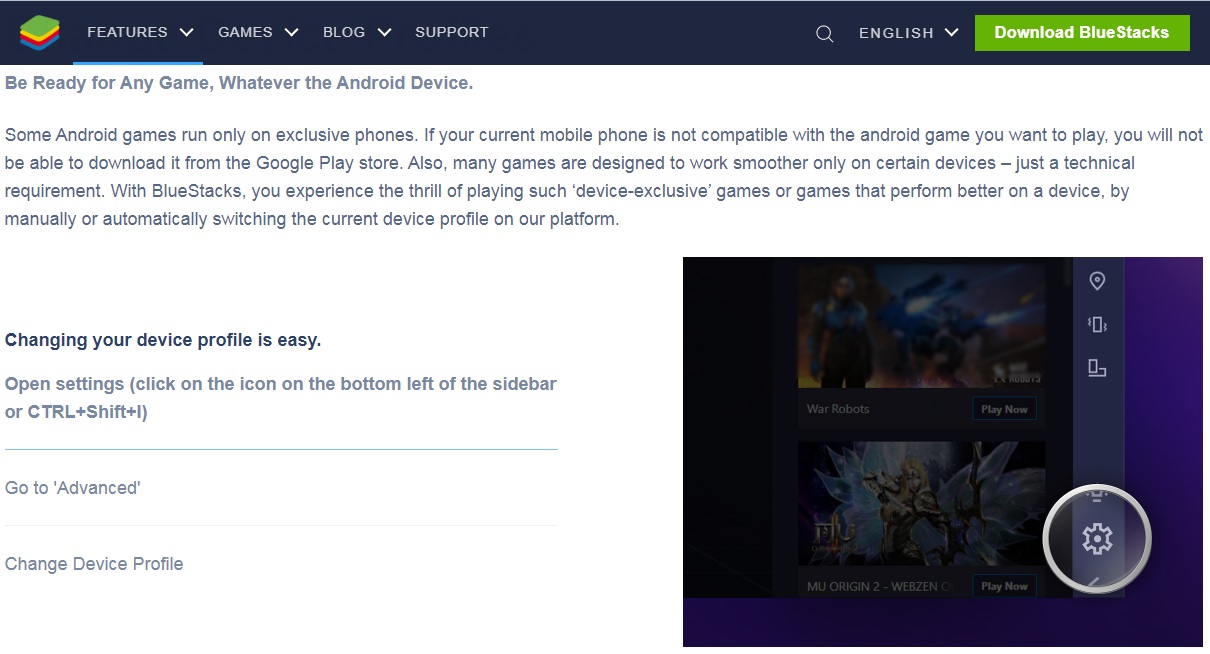
- Запускают эмулятор.
- Переходят в свой Google-аккаунт (либо создают новый).
- Находят программу Инстаграм в Play Маркете.
- Скачивают и запускают приложение.
- Входят в существующий аккаунт либо создают новый.
- Выбирают нужное фото и перетаскивают это изображение в окно эмулятора (Bluestacks запросит, куда именно направить снимок).
После этих манипуляций пользователю остается обработать фото, сделать подпись к нему и опубликовать пост. Разница в том, что на смартфоне изображения выкладываются лентой (по несколько штук одновременно), а с компа кадры публикуются поочередно.
Публикация изображений через приложение Gramblr
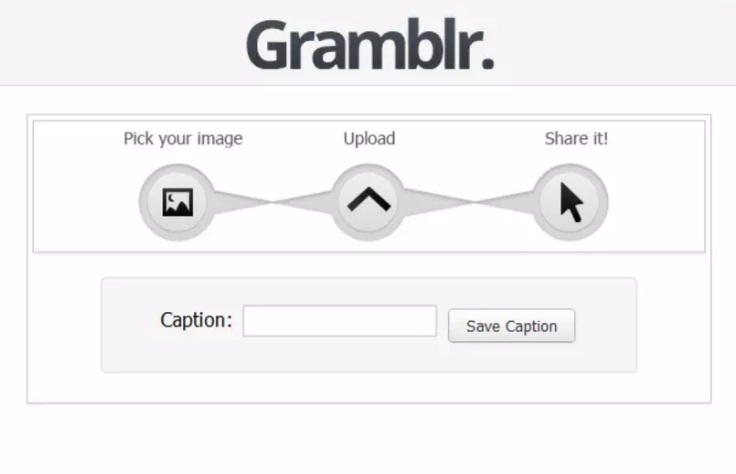
Добавить фото в Инстаграм можно через приложение Gramblr. Эта программка специально разработана, чтобы выкладывать картинки через компьютер. Скачать Gramblr можно на сайте http://gramblr.com/. Необходимо только выбрать подходящий вариант для Windows или Mac. Дальше действуйте по такому алгоритму:
- Выберите нужное фото и перетащите в окно Gramblr, следуя инструкции программы.
- Отредактируйте фото.
- Добавьте описание.
- Нажмите на кнопку “Отправить”.
После этого обработанная картинка появится в профиле.
Метод отложенного постинга
Публикацию фото можно перенести до определенного часа, воспользовавшись отложенным постингом. Для этого нужно воспользоваться опцией “Загрузить в другое время”. Программа работает только онлайн, поэтому компьютер придется оставить включенным.
Чтобы опубликовать фото в определенные дни и часы, нужно подключить аккаунт и задать нужное время. Публикации можно планировать вперед на месяц. У некоторых подобных сайтов есть собственные редакторы изображений.
Необходимо быть осторожным, если вы используете масслайкинг или массфолловинг, то применение этих сервисов для публикации постов может вызвать нежелательный интерес со стороны администрации Инстаграма.
Публикация фото в Instagram компьютера с Windows 10
Чтобы опубликовать контент в Инстаграм с компа этим способом, нужно иметь ПК с Windows 10, где есть Маркет от Microsoft. В нем нужно найти приложение Instagram. Скачайте его и установите. После этого запустите и авторизуйтесь в своем аккаунте. Щелкните по плюсику и добавьте нужные фото. Потом обработайте их, добавьте описание, хештеги и геолокацию и поделитесь постом.
Как добавить несколько фото в Инстаграм с компьютера
Залить сразу несколько фото в аккаунт Инстаграм с компа можно через онлайн-сервисы, которые предназначены для автопостинга. Наиболее популярным является Instaplus.me.
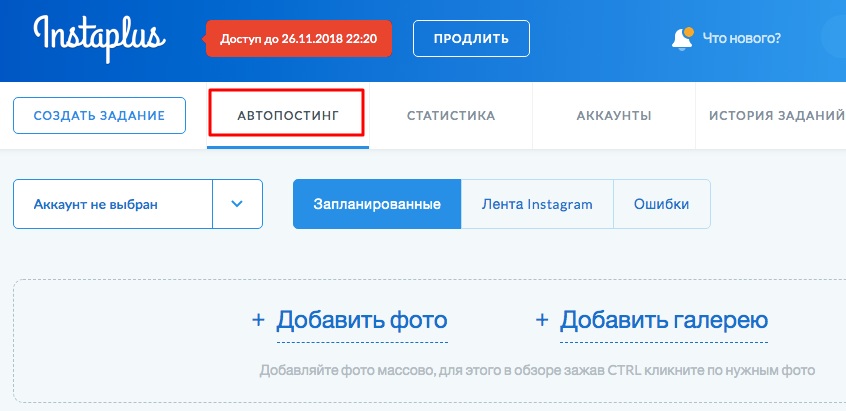
Алгоритм действий:
- Зайти на сайт и пройти регистрацию;
- Привязать аккаунт от Инсты;
- Нажать на кнопку «Автопостинг»;
- Выбрать опцию «Добавить галерею», затем найти среди файлов на ПК подходящие фото;
- Отредактировать описание, указать локацию, задать дату публикации, и нажать кнопку «Опубликовать».
Как загрузить фото в Инстаграм с телефона
Прежде чем начать загрузку контента со смартфона, необходимо установить приложение Instagram, если его еще нет. Оно одно из самых популярных, поэтому его легко найти в AppStore и Play Маркет.
Скачивание и установка приложения
После того, как Instagram будет найден в магазине приложений, остается нажать кнопку «Скачать». Уже через несколько секунд это приложение будет установлено на телефон. Есть одно небольшое условие, у устройства должен быть необходимый свободный объем памяти, иначе загрузка будет приостановлена.
Регистрация
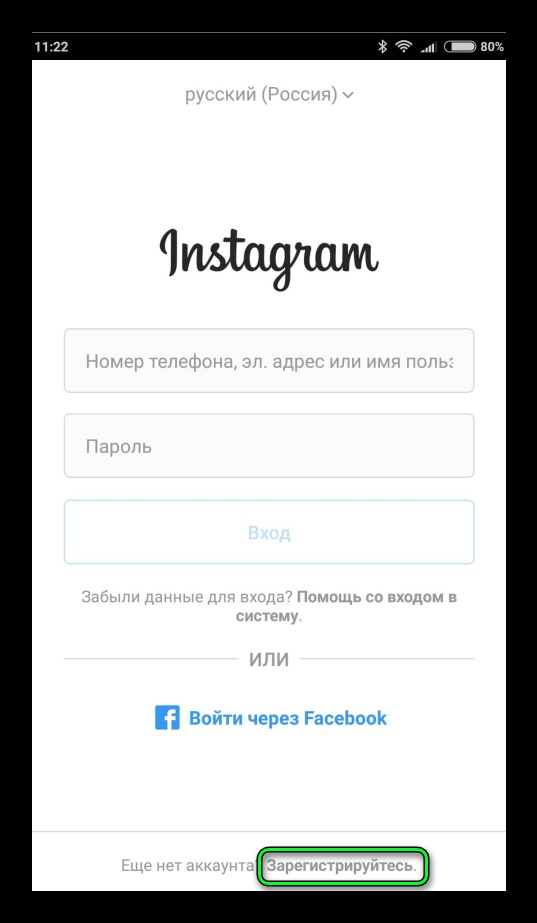
Регистрация в Инстаграм занимает несколько минут. Процедура стандартная и не требует от пользователя каких-либо особых навыков, знаний и умений. В специальное окошко нужно ввести номер телефона и придуманный пароль. Код, который придет на телефон, подгрузится автоматически. После того, как вы авторизуетесь в профиле, можно приступить к его оформлению.
Выбор фото
Для публикации программа должна иметь доступ к хранилищу с фото и видео. Чтобы выбрать фото требуется зайти в приложение, найти в нижней части страницы «плюсик» и нажать на него. После этого пользователь должен открыть папку, в которой находятся нужные картинки. Когда плитка с фото из папки появится на экране, остается выбрать одно или несколько изображений для загрузки их в профиль. После этого нужно нажать на кнопку «Далее». Вас перебросит в редактор, в котором можно обработать картинки. Добавив нужные эффекты, останется кликнуть кнопку «Поделиться».
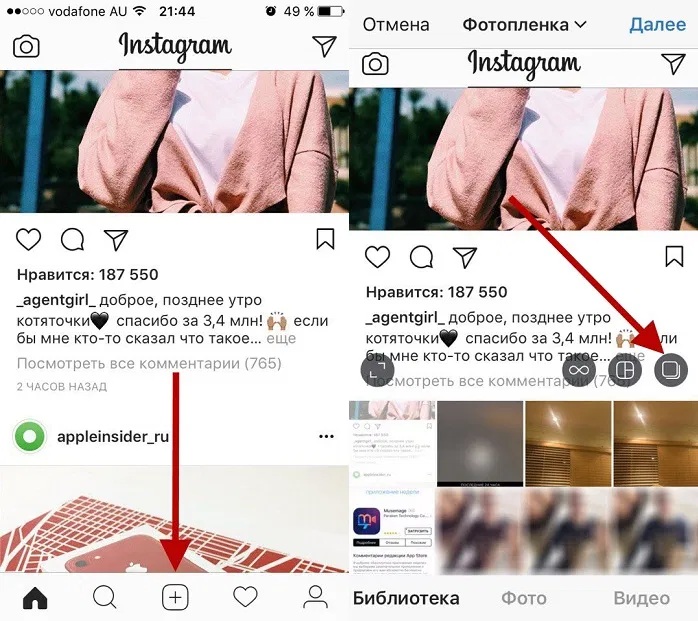
Разместить фотографии в социальной сети можно и через каталог фото смартфона. Собственники телефонов на базе Андроид могут отправить снимки через меню «Галереи». Для этого нужно открыть «Галерею», выбрать фото для публикации и нажать строку «Поделиться». В списке предложенных программ нужно выбрать Инстаграм.
В Instagram есть правила, которые придется соблюдать, а именно:
- Сразу не получится загрузить больше 10 картинок.
- Для соцсети подходят квадратные либо вертикально направленные изображения.
- Одновременно загружать видеофайлы и картинки не рекомендуется.
Обработка
В Instagram предусмотрена возможность обработки и корректировки фото. Можно произвести обрезку кадра, изменить цветность, добавить текст, сделать коллаж. Изменить резкость, добавить контраст позволяют фильтры. Чтобы произвести корректировку, нужно выбрать одну из кнопок:
- Фильтр.
- Редактировать.
Необходимые действия в приложении обозначены графическими значками, которые снабжены определенной надписью:
- выровнять;
- яркость;
- контраст;
- детали;
- тепло;
- насыщенность;
- выгорание;
- цвет;
- тени;
- резкость.
Это не полный перечень опций, которые предлагает приложение. Помните, что редактировать картинки и видео можно не только через Инстаграм. Можно воспользоваться, например, программой InShot. После окончания обработки фото в редакторе, программка сама предложит «Сохранить» и «Поделиться» изображением в какой-либо социальной сети на выбор. Остается только из перечня выбрать Instagram.
Текстовое описание
Большую роль имеет текстовое описание. В строку «Введите подпись» под фото блогеры вписывают небольшие тексты, в которых выражают эмоции, чувства, свое отношение к определенной ситуации и тому, что изображено на фото. Владельцы интернет-магазинов используют описание для рекламы товаров.Такие тексты лучше составлять заранее.
Если текст используется для простого пояснения содержания картинки, он может быть лаконичным. Подпись к картинке можно внести на любом из языков, который установлен на клавиатуре смартфона.
Геометки, хештеги, отметки друзей
Для того, чтобы фото увидело как можно больше людей, в подписи к картинке используют хештеги. Значок тега # выставляют непосредственно перед текстом подписи. Дальнейший текст должен быть максимально лаконичным. Ключевые слова пишут слитно, без пробела (например, #кошкиндом или #koshkindom). Хештег облегчает поиск картинок, публикаций, сделанных пользователями на определенную тему.
Если на фотографии присутствуют друзья, у которых есть профили в Инстаграм, можно их отметить. Для этого нужно кликнуть кнопку «Отметить людей», после чего на экране всплывет фото в полном размере. В определенных местах нужно коснуться изображения, и указать имя либо ник определенного пользователя. Достаточно набрать несколько букв, и приложение предложит список друзей, у которых эти символы есть в имени. Остается выбрать по миниатюрному фото из профиля нужного человека. Это позволит при просмотре фото перейти на профили отмеченных людей. Функция очень активно используется при взаимном лайкинге.
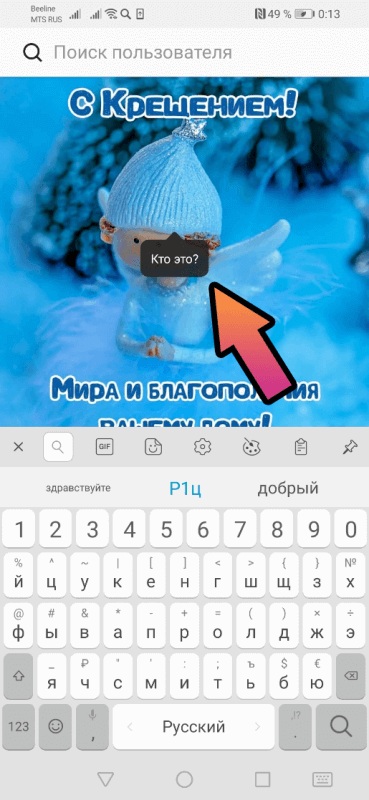
Для того, чтобы было понятно, где именно сделано фото, можно поставить геометку. Для этого достаточно нажать кнопку «Добавить место». Название населенного пункта впечатывают вручную. Если на смартфоне включена геолокация, приложение загрузит местоположение владельца аккаунта автоматически.
Если геометка имеется, то можно посмотреть местоположение на карте. Для этого нажимают на значок синего цвета, похожий на перевернутую каплю воды. Сайт автоматически откроет карту.
Советы и нюансы
Публикации очень быстро уходят вниз по ленте. Чем больше подписчиков у каждого из друзей, тем меньше шансов, что новые фото будут замечены. Чтобы повысить количество просмотров, рекомендуется публиковать контент в утренние часы с 9-00 до 10-00, затем в обед и вечером после 19-00. В это время наблюдается самая большая посещаемость приложения.
Для мини-блогов подборка фото делается в единой цветовой гамме. Подписи на картинках должны быть выполнены в едином шрифте и размере. Когда фоторепортаж сделан на каком-либо мероприятии, выгодно все изображения загрузить в одном посте (до 10 штук).
Раньше на сайт можно залить только квадратные фото. Теперь, чтобы залить вертикальные либо горизонтально картинки и они не обрезались, нужно при загрузке нажать значок «< >». Затем откорректировать размер изображения, нажать кнопку «Далее» и снова перейти в раздел редактирования.
Фото для Инстаграм лучше редактировать заранее, как и видео. Публикации, сделанные на скорую руку в этой соцсети не представляют особого интереса. Instagram с самого начала заявил себя, как площадка для качественного контента. Конечно, если у пользователя в друзьях узкий круг подписчиков, состоящий из родни и друзей, то нанимать профессионального фотографа не логично.
Но любой снимок или картинку можно улучшить. Чтобы повысить качество изображения, можно воспользоваться любым графическим редактором. Можно использовать и встроенные инструменты. Для этого нужно зайти в «Расширенные настройки» и выбрать вариант «Использование высококачественной обработки».